Artikel diperbarui pada 12 November 2021.
Jika Kamu telah menjalankan Pemeriksaan Kesehatan PC Microsoft dan melihat pesan “PC ini tidak dapat menjalankan Windows 11”, Kamu mungkin perlu mengaktifkan TPM dan Boot Aman pada PC Kamu. Begini caranya.
Daftar Isi
Windows 11 Membutuhkan TPM 2.0 and Secure Boot
Untuk beberapa PC, inti masalah saat memeriksa kompatibilitas PC untuk menginstal Windows 11 adalah Boot Aman dan TPM dinonaktifkan di UEFI, sistem dasar yang memungkinkan sistem operasi Kamu berinteraksi dengan perangkat keras PC Kamu. Banyak orang masih menyebut UEFI sebagai “BIOS”, meskipun istilah tersebut secara teknis mengacu pada standar yang lebih lama.
Setelah mengaktifkan TPM dan Boot Aman, PC Kamu kemungkinan akan lulus Pemeriksa Kompatibilitas Windows 11 jika memenuhi semua persyaratan sistem lainnya.
Cara Mengaktifkan TPM and Secure Boot di Bios (UEFI)
Untuk mengaktifkan TPM dan Secure Boot di UEFI, Kamu harus mematikan perangkat terlebih dahulu. Saat Kamu menyalakannya kembali, ada tombol khusus atau tombol keyboard yang perlu Kamu tekan pada saat yang tepat untuk masuk ke pengaturan UEFI Kamu.
Kombinasi tombol ini bisa berbeda untuk setiap PC atau komputer, seperti f1, f2, f8, fn+f2 dan lain-lain.
Tombol yang ditekan bervariasi tergantung pada pabrikannya, jadi Kamu harus merujuk ke manual pengguna perangkat Kamu atau menelusuri dengan kata kunci “Nama PC Kamu” + “kunci bios” atau “kunci UEFI” untuk beberapa motherboard (terutama jika Kamu memiliki PC sendiri) . , Kamu mungkin melihat pesan kecil di layar selama pengaktifan yang memberi tahu Kamu tombol mana yang harus ditekan untuk masuk ke pengaturan BIOS.
Misalnya, pada laptop Acer Spin 3, Kamu dapat mengakses menu konfigurasi UEFI dengan menyalakan laptop dan menekan F2 pada keyboard ketika Kamu melihat layar pengaktifan “Acer”.
Dalam contoh ini Kamu akan menemukan opsi TPM di bawah tab “Keamanan”. Cari “TPM” dan pastikan itu diaktifkan. Jika tidak, ubah pengaturan di UEFI khusus Kamu untuk mengaktifkannya.
Demikian juga, dalam contoh UEFI, Kamu dapat menemukan pengaturan untuk Boot Aman di tab “Boot”. Cari opsi “Boot Aman” dan pastikan itu diaktifkan.
Setelah itu, pastikan untuk menyimpan perubahan yang Kamu buat pada UEFI sebelum keluar dari utilitas konfigurasi (biasanya Kamu dapat memilih “Simpan dan Keluar” sebagai opsi).
Setelah itu PC anda akan reboot, semoga setelah mengaktifkan Secure Boot dan rpm PC anda bisa compatible dengan Windows 11.
Apa itu Secure Boot dan TPM?
Secure Boot adalah fitur UEFI yang memungkinkan hanya sistem operasi yang ditandatangani yang berfungsi, yang dapat membantu melindungi Kamu dari malware. Selain memeriksa BIOS Kamu, Kamu dapat memeriksa Informasi Sistem di Pengaturan untuk melihat apakah sistem Kamu mendukung Boot Aman.
Demikian juga, TPM (kependekan dari “Trusted Platform Module”) membantu keamanan dengan mengenkripsi data Kamu berkat chip khusus di mesin Kamu. Sebagian besar mesin yang dibuat setelah 2016 berisi chip TPM 2.0 yang diperlukan untuk menjalankan Windows 11.
Untuk memeriksa chip TPM Kamu, tekan Windows+R, ketik tpm.msc dan tekan Enter. Di konsol manajemen TPM yang muncul, Kamu akan menemukan informasi tentang modul TPM PC Kamu dan nomor versinya di bawah “Spesifikasi Versi”.
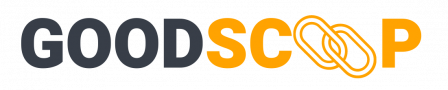 Info Aplikasi Keuangan, Saham, Forex Teknik Penghasil Uang Online
Info Aplikasi Keuangan, Saham, Forex Teknik Penghasil Uang Online



